Erlaubt eine Stapelverarbeitung um mehrere Fotos mit einem Klick zu verkleinern und zu schärfen und eine Signatur hinzuzufügen.
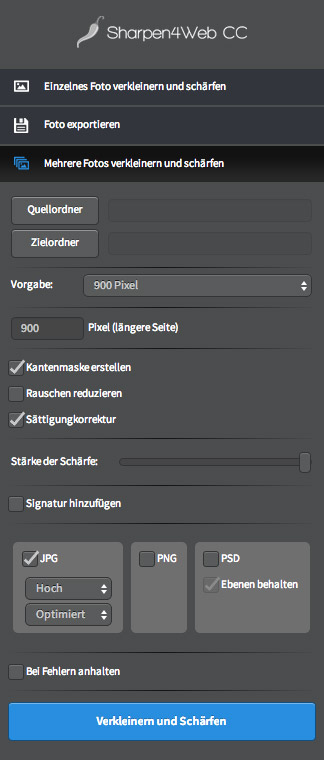
Button „Quellordner“
Öffnet einen Dialog, der es ermöglicht einen Ordner zu wählen, der die gewünschten zu verkleinernden und zu schärfenden Bilder beinhaltet.
Dateien mit den folgenden Endungen werden verarbeitet:
- JPG
- JPEG
- TIF
- TIFF
- CR2
- NEF
- ARW
- PSD
- DNG
Button „Zielordner“
Öffnet einen Dialog, der es ermöglicht einen Ordner zu wählen, in dem die verkleinerten und geschärften Bilder gespeichert werden.
Vorgabe
Wähle entweder eine Vorgabe aus der Liste aus oder gib deine gewünschte Endgröße manuell ein. Sobald eine manuelle Eingabe erfolgt, wird diese in der Vorgabenliste in der Rubrik „Eigene Vorgabe“ unter „Benutzerdefiniert“ gespeichert.
Feld zur Eingabe der Größe
Die gewünschte Endgröße kann hier frei eingegeben werden.
Checkbox „Kantenmaske erstellen“
Erstellt eine Kantenmaske um unschöne helle Säume zu vermeiden. Weitere Informationen findest du unter „Erstellte Ebenen“.
Checkbox „Rauschen reduzieren“
Diese Option sollte vor allem dann aktiviert werden, wenn das Ausgangsbild stark rauscht oder ein „glattes“ Ergebnis (z.B. bei Portraits) gewünscht ist. Beachte, dass bei einer Rauschreduzierung Details verloren gehen. Bei Landschaftsfotos empfehle ich die Option nicht zu aktivieren.
Checkbox „Sättigungskorrektur“
Erstellt eine Einstellungsebene Sättigungskorrektur um die Sättigung auszugleichen. Weitere Informationen findest du unter „Erstellte Ebenen“.
Regler „Stärke der Schärfe“
Bestimmt bereits vor Ausführung des Skriptes die Stärke der Schärfe (regelt die Deckkraft der Ebenen).
Checkbox „Signatur hinzufügen“
Wird diese Funktion aktiviert kann zwischen einer Text- und Grafiksignatur (z.B. ein Logo) gewählt werden.
Text-Signatur:

Der gewünschte Text (z.B. dein Name) kann frei eingegeben werden. Weiters ist es möglich die Schriftart, Farbe, Größe, Position und Deckkraft der Signatur zu bestimmen.
Ein Klick auf die Farbfläche öffnet einen Farbwähler, mit dem eine gewünschte Farbe bequem gewählt werden kann.

Es ist ebenfalls möglich den gewünschten Farbwert (hexadezimal) manuell einzugeben.
Grafik-Signatur (Logo):

Klicke auf den Button „Datei wählen“ um die Datei mit deinem Logo zu wählen. Um die bestmögliche Qualität zu erzielen, verwende ein vektorbasiertes Logo.
Ebenfalls ist es möglich die Größe, Position und Deckkraft zu bestimmen.
Checkbox „JPG“
Wenn aktiviert, kann die Qualität und Methode der Speicherung ausgewählt werden. Speichert das Foto im JPG-Format.
Checkbox „PNG“
Speichert das Foto im verlustfreien PNG-Format.
Automatisch gewählte Optionen für PNG:
- Transparenz deaktiviert
- Format: PNG24
- Farbprofil wird eingebettet
Checkbox „PSD“
Wenn aktiviert, kann gewählt werden, ob alle Ebenen mitgespeichert werden oder ob auf eine Ebene reduziert wird.
Das ist vor allem dann interessant, wenn zu einem späteren Zeitpunkt noch Anpassungen gemacht werden wollen.
Checkbox „Bei Fehlern anhalten“
Wenn aktiviert, werden während der Stapelverarbeitung folgende Fehler angezeigt:
„Die Breite des Dokuments beträgt bereits *** Pixel oder weniger.“
Wird ausgegeben, wenn versucht wird ein Foto/Dokument zu verkleinern, dessen Größe bereits unter oder gleich dem eingegebenen Wert ist.
„Das Bild muss mindestens 1,66 Mal so groß sein wie das Endresultat.“
Wird ausgegeben wenn das Produkt des eingegebenen Wertes mit 1,66 (Eingegebener Wert x 1,66) größer als das Originalbild ist. Dieser sogenannte „Skalierungsfaktor“ ist notwendig, damit der Schärfungsalgorithmus funktioniert.
Die Stapelverarbeitung wird erst nach einem Klick auf „OK“ der jeweiligen Fehlermeldung fortgesetzt.
Wenn die Checkbox nicht aktiviert wurde, werden keine Fehler angezeigt und das Foto wird ohne Verkleinerung und Schärfung abgespeichert. Um nicht bearbeitete Fotos zu erkennen, erhalten sie im Dateinamen die Ergänzung „-nicht-bearbeitet-wegen-fehler„.
Button „Verkleinern und schärfen“
Startet die Stapelverarbeitung.
Mögliche Fehlermeldungen
„Quellordner und Zielordner wählen.“
Wird ausgegeben, wenn kein Quellordner und kein Zielordner gewählt wurde.
„Quellordner wählen.“
Wird ausgegeben, wenn kein Quellordner gewählt wurde.
„Zielordner wählen.“
Wird ausgegeben, wenn kein Zielordner gewählt wurde.
„Mindestens ein Dateiformat auswählen.“
Wird ausgegeben, wenn zwar Quell- und Zielordner gewählt wurden aber kein Dateiformat.
Hinweis: Dateien mit dem selben Dateinamen und der selben Endung werden bei der Stapelverarbeitung überschrieben.
Alle getätigten Einstellungen werden gespeichert und beim nächsten Start von Sharpen4Web CC wieder hergestellt.